Changing the Looks of an NPC: Part 2
THIS IS CURRENTLY A WIP - TAKE EVERYTHING HERE WITH A GRAIN OF SALT UNTIL THIS NOTICE GOES DOWN (and maybe then, too)
This post is meant to show more advanced methods of changing the looks of an existing NPC or of making looks for a new NPC. For my purpose I plan to change the looks of the housecarl of Winstad Manor - Valdimar. To be more specific, I'm going to turn old Valdimar into a female. Since the focus of this blog post is the looks, rather than sex, of the NPC, I'm going to place those steps necessary to change Valdimar into a woman in spoilers as I go along. So, if you're interested only in cosmetic changes ignore the spoilers. However, if you want to try your hand at what I'm doing, check those out as well.
SECTION 1 - The Face
This part is actually fairly straightforward assuming you have Racemenu downloaded. Open racemenu. You can do this anytime and anywhere in-game but I have found it simplest to start a new game and "make a new character." Make your new character with emphasis on the face. Bear in mind that the hair and any asset you use on the face that is not vanilla Skyrim will be lost in this process. So if you are using, for instance, Eyes of Beauty, make a note of what eyes you will want later. Similarly, while the hair will not be done as part of this process, it pays to choose what hair you are going to want later. The feature photo for this blog post shows where I took a screenshot of my NPC face when I was done, during the few seconds when the name of the hairstyle was still visible. Being old school, I usually just write it down with pencil and paper. It won't be needed until Section 2 anyway.
Once your NPC face is done save the character just as if you were going to play the game with them as your Player Character. Feel free to use any name you like it is not relevant for this. Then open the console and type:
spf NPCname
where NPCname is what you want this image to be called. While it's simplest to use the NPC's name you can use anything that you will remember. Having done this, you have created a new file that you can find in the Skyrim directory: NPCname.npc. (By the way, spf is a shortened version of "save player's face.")
The next step is to move on to the dreaded Creation Kit (CK).
I'm assuming everyone who is reading this has read Part 1 of Changing Looks. However, let me remind you that before you open the CK you will need an esp to use as the active file and you will want to turn the tintmasks off.
In the CK you will want to make sure that you double-click (once you've opened the Data section under File) Skyrim and your esp. Make the esp your active file by clicking the active file button. For my project, since Valdemar is added by Hearthfires, I also need to double-click Hearthfires. The CK will take some time to load. During that time it will put up several error messages. Whenever one appears simply click "yes to all."
j.jpg.d4e43520c004e4c86ba602867e0b8042.jpg)
Don't panic when the windows of the CK do not look like mine. I have set mine up for my personal ease of use. You will find a pattern that works best for you over time.
Next, in the Object Window Click Actor. When the pane opens you must choose on whom you will be working. If you are creating a new character right-click in the pane and choose "new." Otherwise you can use the search box on the upper left and type the first few letters of the character that you are looking for. Now, if you are trying to do exactly what I'm doing you'll quickly discover that Valdimar is not in the list. In typical Bethesda fashion when they added the Hearthfires HouseCarls they opted yo add them by their function rather than their name (despite doing just the opposite with everything before this):
j.jpg.bab2f344fd48f9703557c39b214cda73.jpg)
(By the way, BYOH in the title stands for Build Your Own Home - that acronym recurs whenever Hearthfire assets are found.) Note that if you click on the name it highlights but if you double-click you open up the actor box. Be careful how you handle this as you'll see in a moment. When you open the actor box you'll get this:
j.jpg.1fa85277cf88cd0af29c3439eeaaf2bd.jpg)
Note the tabs across the top on the right. This picture is taken with the "Traits" tab active. In a moment I'll use the arrows to get to the CharGenData tab. But first:
I'm going to change his sex. This is extraordinarily simple. First click the "female" box near the top (I already have in this picture). Second, change the voice type to a female voice. This is mildly tricky since Valdimar is a HouseCarl and only certain female voice types have the HouseCarl dialogue. Watch for this sort of issue with followers and marriageable NPCs as well if you don't want unnecessary frustration. As you can see I have chosen "Female Commander."
Now for the final step. Changing the face.
Let's look at the CharGenParts tab now:
j.jpg.88e8b95e410c11fbf8ef853da65539d3.jpg)
Note the button marked "Import" (which I've highlighted in red) at the top on the right next to the picture. Click on that and you will be shown all the .npc files you have in Skyrim/Data. Simply choose the one that you want. You can stop at this point or, you can use the Preview function (found at the bottom which I've highlighted in blue) to look at your character. If you choose to do this here are a couple of tips I've found useful:
1) The CK has a tendency to crash unexpectedly. Use of the Preview function tends to increase this effect. This tends to also be worse in the Head Preview than the Full Preview mode so, despite the fact that isn't what I just did, use the Full Preview mode preferentially and, as you get more comfortable, just skip doing the preview at all.
2) Most of the movement of you image in the Preview modes are done with the middle mouse button/wheel. If you feel stumped on how to get the picture where you want it the odds are that you need to use that button.
Click "OK" to close the actor box. Now highlight the NPC name (single-click) in the actor list again and hit "Ctrl+F4". This will export the images from the CK. Or, if you prefer, this is how you prevent getting the dreaded "dark face" bug. It will take a moment but you will get a notice that your image has been successfully exported. Click "OK." Then, go back up and save your work from the File/Data dropdown. Finally, close the CK.
Last step? Turn your tintmasks back on.
SECTION 2 - The Hair
First step? Turn the tintmasks back off. Alternatively, never turn them back off once you've started this process.
What I'm going to do is to take an already existing hair and copy it's references in the CK as well as its meshes and textures. That way the hair will always be present in the game eliminating a dependence on the mod from which the hair came.
For this purpose I'm going to copy a hair from KS hair. I like KS hair for this because, should I choose to upload (or even just share) my new NPC all I have to do is give them credit for the hair. Second, I've found the files to be easy to work with. Finally, I think there is enough variety to get most hairstyles that you might want. However, if you want to copy another type of hair the method is the same.
There is a "right" way to do this and that is the method I'm going to show you, at least, it's the right way to lay out the files. While you can copy files almost anywhere and get an adequate result if you ever want to upload or share your work you are going to have to have everything in just the right place. That is what this blog entry will do.
Then, there's the tools. To do this you will need (besides the original hair mod)
Creation Kit
NifSkope (my version is 2.0
A file manager (mine is Windows 10 File Explorer - it came with Windows).
Here's a useful tip:
When you open your file manager open a second window (Files>Open New Window in File Explorer). That way you can have one open to the original (KS hair) files and one on your new files.
Here's another tip:
You are going to have to duplicate the file structure of the ks hair using your esp (remember mine is myFixes). Therefore it pays, before you start copying to lay out that structure. To do this go to Skyrim/Data/Meshes and add a folder with EXACTLY the same name as your esp (mine will be myFixes). Do the same with Skyrim/Data/Textures. Within each of these folders place a folder entitled "hairline" (without the quotes).
Now with all open all 3 tools. In the CK make certain that you load the source of your hair (mine is KS hairdos) and your active file (mine is still myFixes). Also make certain that you load any other mods that you might need. I will need Hearthfires, for instance.
Starting in the CK:
j.jpg.29dc6df8d3ca3ca5e246a6cc43131224.jpg)
You want to go the Charcter/HeadPart/Female (I've highlighted these in red. Then choose HeadPart (highlighted in blue beneath the others). Use the filter in the upper left hand corner of the Object Window to get to the hair style that you want.
j.jpg.99139a6f6c5424174ec98c83c3610bee.jpg)
Then right click on it and duplicate it and hit on F2 to rename the duplicate. You will see something like this when you've done that (this one has not been renamed in the screenshot. Make certain that you are working with the one with your name (in fact, you might want to use the filter again to make it easier to get to). First, you will want to put another unique name into where it says Name (the name you've renamed this to when doing the duplication should be in the ID box above the name). This is highlighted in red. What we are going to need to do is to change (after proper duplication) the files listed as Model and Tri (highlighted in blue). The procedure we follow for this will then have to be duplicated again with both of the extra parts listed in the box in green. I am going to walk you through doing it with the Model and assume you can do the same thing with the Extra parts. Bear in mind, both of these extra parts are going to have a name that you'll have to copy like the model along with files and textures that will require duplication.
So, next we go to the file manager and find the model that we want to duplicate. In the second window locate where you are going to want to put this (in other words, if you haven't already made a file for your esp in Skyrim/Data/Meshes do it now -- and you might as well do Skyrim/Data/Textures now too). Copy the nif file from the original into your new file (Ctrl+C to copy, then change windows, and Ctrl+V to copy). If there is a tri file copy that too. If there isn't don't panic, not all hair meshes have them and I'll discuss this when we get to that part.
Now we switch to NifSkope. Here we open our newly copied file (don't open the original).
j.jpg.efc6beceb68b262526afde9752f67639.jpg)
Click on the line that says "BSShader TextureSet." You should get the bottom to open and look something like what's in the screenshot. Note the file paths for the textures. You are now going back to the file manager and copying those from the original hair mod to the esp file (in Skyrim/Data/Textures/whatever your esp is). Note that one has a _n suffix and the other doesn't. It is important to put the correct file in the correct path. I recommend that when you make your copies, if you change the names (strictly optional since you've changed the rest of the path) that you make a point of using the _n suffix on the appropriate texture.
Go back to NifSkope. Click on the pretty purple flower before the file path. When you do that you will get the scary Confirmation box I left in the upper left hand corner. It's okay just click yes. Then give it the path to the newly copied textures. Repeat this with the second one. The save your work in NifSkope. The mesh in your file will now point to the textures in your file.
Go back to the CK (see previous picture). At the place where it says Model click Edit. There you will want to change the file path from the original hairstyle to the one that you've just made. Similarly, you will want to do the same thing with the tri file. If there is no tri file then click in the box that says tri. This should result in the box becoming empty. That's how you want it if there is no tri file. Don't worry, this works too. This part of the work is now done. Make a note of the ExtraParts that you are going to have to duplicate. Then close the box and save your work in CK (save early and save often).
Now go into the ExtraParts (in the Object Window) and find each of the ExtraParts listed (one at a time, of course). Duplicate them just as you did the hair model above. All the steps are identical. Some of the textures are also likely to be identical and that's okay.
Then, go back to the first box that you copied in the CK with the model. You will need to go to the bottom left hand corner under ExtraParts and right click to add New. Then put each of the ExtraParts that you've just made into that box. Congratulations you have just copied a hair mesh.
Still not quite done. Open you actor (like you did in Section 1. Go to CharGenParts again. Find where it says "hair" (on the left hand side in the middle with all the other face parts. In the box below there scroll through until you find the new hair that you've made and select it. Make sure it show up in the box above where you just found hair. When it does you can do a preview or simply click OK to close the box. Don't forget at this stage to single-click on your actor's name and hit Ctrl+F4 to avoid the dreaded "dark face bug." Then save in the CK and close the CK and NifSkope down. Why aren't you closing the File Manager? Because you want to turn your tintmasks back on.
When you go back into the game you should have something like this:
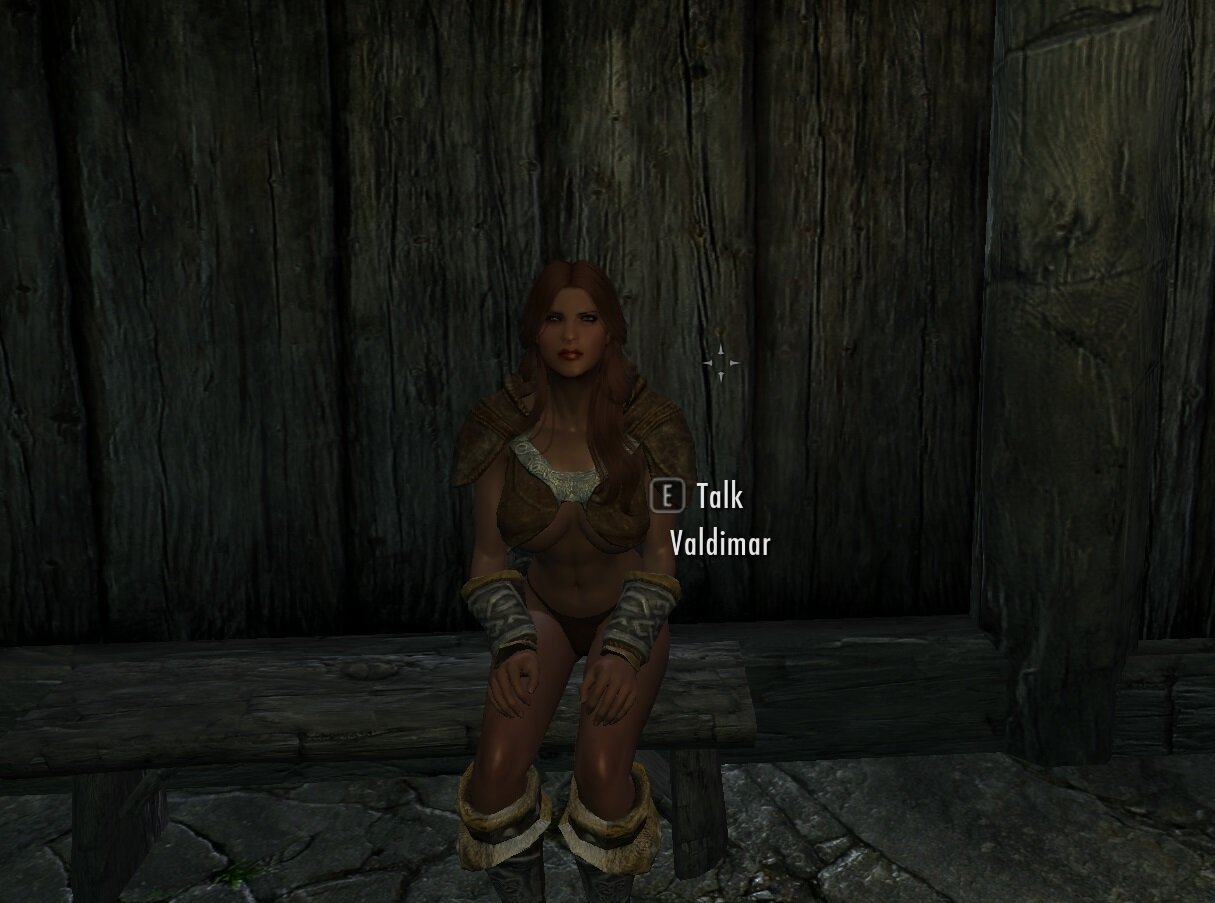


3 Comments
Recommended Comments