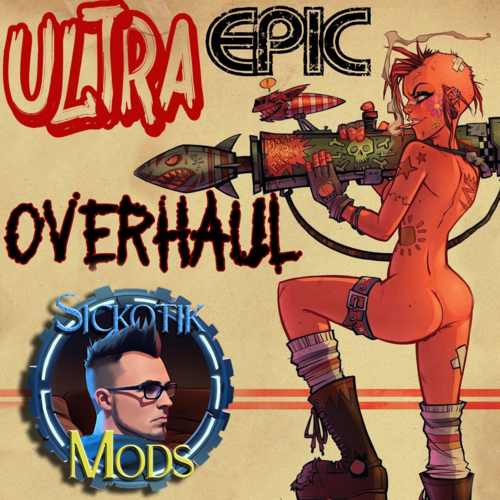About This File
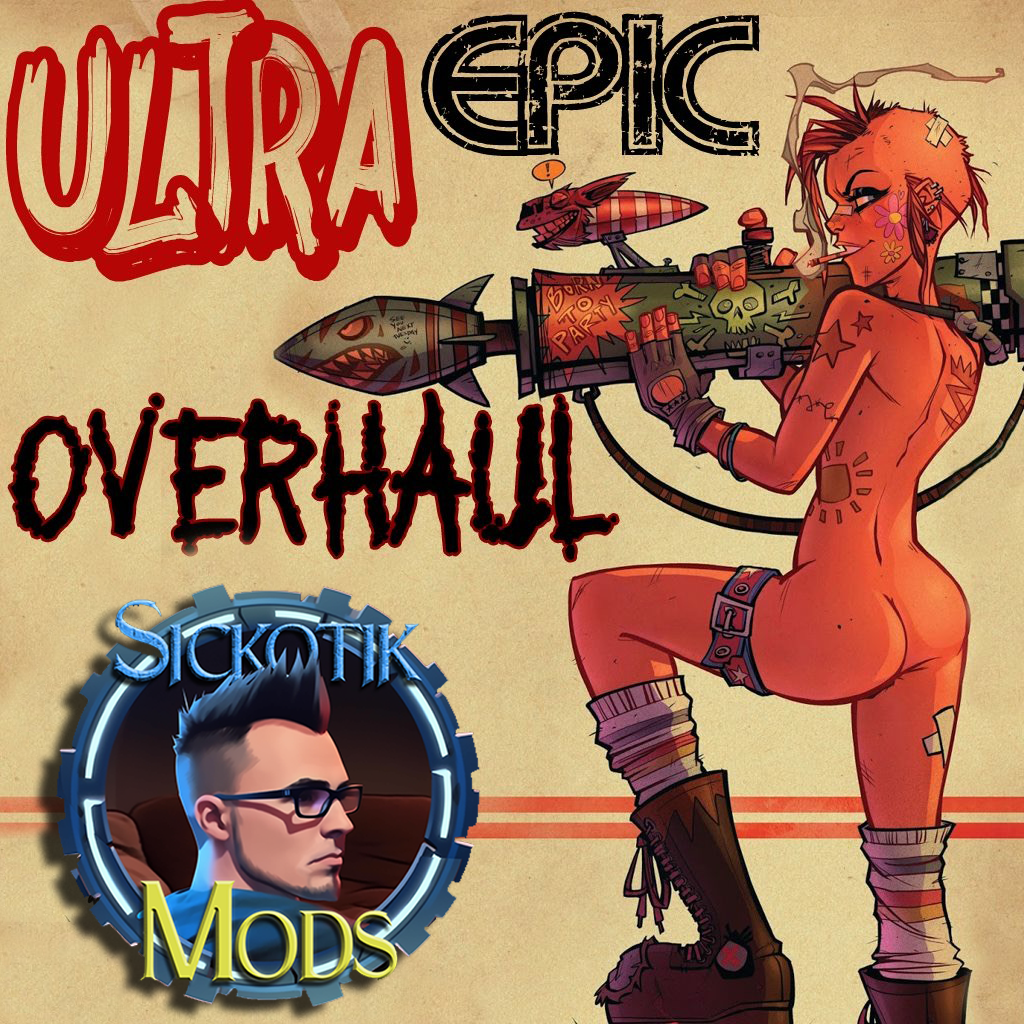
A Complete Texture Overhaul of Sexy, Lore Friendly, funny, Hand Crafted Images.
PLEASE RATE if you like my mod!
If you are using "SETTLEMENT KEYWORDS FRAMEWORK" my "Sickotiks_Art.esp" must be at the BEGINNING of your load order.
My Mods Have Been Spotlighted on Youtube! Yay!
I just wanted to say thank you to everyone commenting and downloading my mods. Your appreciation is highly valued and keeps me up at night making these mods for you.
The Nexus Banned me for mentioning Lovers Lab in my own mods comments, so I'll be doing all my modding here now. I don't deal with Fascists.
I PUT UP A VIDEO TUTORIAL ON HOW TO REPLACE IMAGES IN GAME YOURSELF
NSFW*
[iNSTALLATION]
How to enable modding
- Navigate to your Fallout 4 Folder at the following location "Documents/My Games/Fallout 4"
- Within this folder will be a number of .ini files, highlight "Fallout4Prefs.ini" and "Fallout4.ini".
- Right Click, select Properties and ensure that these are NOT marked as read only.
- Open Fallout4Prefs.ini with your favourite text editor (we use Notepad++).
- Navigate to the very bottom and you will see the line [Launcher]. Directly underneath this, add the following line: bEnableFileSelection=1
- Save and Close
- Open Fallout4Custom.ini with your favourite text editor. * Note that this file was changed from Fallout4.ini following update 1.2
- Add the following lines to your Fallout4Custom.ini [Archive] bInvalidateOlderFiles=1 sResourceDataDirsFinal=
- Save and close...
(The Files were too big to go into one RAR package, so you can either install each as their own "mod" or put all their texture folders into one DATA folder and drop that into your Fallout Game Folder or Zip/RAR the new Data folder you made, and install that as a mod)
How to enable my mods
1. Download BOTH Magazine Files.
2. Download the Misc file, Billboards File and the Paintings File (Unless you're using one of my other painting packs)
3. Using Mod Organizer or NMM, install all the RAR files or alternatively...
3.5. Take all 5 texture folders and drop them into your Fallout 4 DATA folder, located in Steam>SteamApps>Common>Fallout4>
Run Your Game - Enjoy
Here's my step by step process of creating your VERY OWN +50 Extra Paintings ESP like mine.
I'm using my own mod as an example, because that's what I have. So if you've got the 50+ Extra Paintings Pack Installed, you should be able to follow along just fine. Let's go!
You're going to need three programs to create your own "New Paintings" ESP.
GIMP (With the DDS Plugin[Google it])
FO4edit (It's on the Nexus[Put the Hardcoded file and the FO4edit(Which will be called TESVedit[You need to rename it FO4edit or it won't work]) into your Fallout 4 Main Folder.
WinRAR (Google it)
Install Sickotik's Personal Paintings + 50 Extra (found in this mod) with NMM, so the ESP file is in your load order. You will be changing this. *(Or Install Higs Gallery and replace anywhere I say "Sickotik's Art" with "HigsGallery")
Step One - Replacing Sickotik's Art with your own favorite filth.
1. Open Gimp and drop one of the Sickotik's Art images (From Fallout4>Data>Textures>SetDressing>SickotiksArt) onto the main area first. This will bring up the image so you can work on it.
2. Then all you have to do is drop the image YOU WANT to replace Sickotik's image with, right on top of mine.
3. A Dialogue box will appear, UNCHECK LOAD MIPMAPS (You do not want it loading all those extra files, or nothing will work)
4. Then take the SCALE TOOL, and tick "Maintain Aspect" at the bottom. Now just scale your image so it fits nicely in the frame.
5. Now go over to your layers panel and right click on YOUR image (Which should be the top one). [if you don't see the layer panel go to WINDOWS>RECENTLY CLOSED DOCS> and make sure both are turned on.]
6. Once you have right clicked your image, select "MERGE DOWN". Your two images will now become one.
7. Right Click on the single image and select "LAYER TO IMAGE SIZE". This will ensure your image is the same as Higs original. If you don't do this, it won't work. The resolution must be the same.
8. Go over to FILE and select EXPORT AS. (It will automatically default to replace the original image you dropped in and this is what we want.)
9. Click EXPORT (A dialogue box will again appear)
10. For Compression Select BC2/DXT3. Format you can leave default. And for Mipmaps select GENERATE MIPMAPS.
11. Press OKAY and now you have your first DDS file replaced with your own image. Ready to work in game. Do this for ALL the files. At this point, you can run the game and you'll have your images in there. If you want to make your own ESP with your own name, keep reading.
Step Two (If you want to make your own ESP so the category in-game says your name) - Changing the ESP and Material Files
1. Install Sickotik's Personal Paintings + 50 Extra (found in Sickotiks Various Paintings Pack) with NMM so the ESP file is in your load order
2. Go to your Fallout folder and run FO4edit.
3. Right click any mod and choose "SELECT NONE"
4. Now tick Fallout4.esm and Sickotiks_Art.esm
5. Click okay and wait for it all to load
6. On the right side of the menu press the little + sign next to Sickotiks_ Art. Do the same for all the other +'s that drop down.
7. Under "Constructable Object" click PAINTINGS and you should see this.
8. Where you see "Sickotik's Art"(There are two of these), right click it, select edit, and change it to the file name of your choice. (This will be what the menu is called in game, in the settlement building menu)
9. Under "FormID List" click WorkshopMenu1. Do the same as above here. Where you see "Sickotik's Art" right click, edit, change to your same name.
10.Under "FormID List" click GalleryList. Do the same as above. Anywhere you see "Sickotik's Art" change it.
11.Under "Keyword" click paintings. Do the same as above.
12.Now under "Material Swap" you're going to have to do the same as above A LOT of times. Go through EACH of the drop down items, IE; "010082b RgalSwap01", click it, change "SickotiksArt" what you plan on naming these by the folder you will setup shortly. It must match the folder name.
13.Close and Save and overwrite the ESP.
Step Three - Setting up your folders.
1. Go to your Fallout4>Data>Materials>setdressing>SickotiksArt folder and rename it to whatever you have been changing it to in Fo4edit this whole time.
2. Open the folder, right click the first file, open with Notepad.
3. Open each file, one at a time, with notepad, and change "SickotiksArt" to whatever YOUR folder is called. Do this for ALL the files.
4. Go to your Fallout4>Data>Textures>SetDressing>SickotiksArt and rename it the same thing you've been renaming everything. It needs to be the same name for both the texture and materials folders.
Step Four - Creating Your Mod
1. Make a new folder on your desktop called data
2. Make 2 folders inside the data folder. One called textures and one called materials.
3. From your Fallout4>Data>Materials>Setdressing folder, copy your newly named folder.
4. Paste it into the materials folder you just made on your desktop.
5. From your Fallout4>Data>Textures>SetDressing> folder, copy your newly named folder.
6. Paste it into the textures folder you just made on your desktop.
7. From your Fallout4>Data folder, copy the ESP called "Sickotiks_Art".
8. Paste it into the data folder you just created on your desktop and rename it whatever you want your ESP to be called.
9. Right click your new Data folder, select "Add to Archive" and name your mod. Press Okay.
10. You now have a mod you can install with a Mod Manager. Congratulations.
I hope this helped all of you. Enjoy! Special thanks to Higs for helping me along in this process!
![]()
Edited by Sickotik Mods
Changes didn't hold after my last edit.