Use of creation kit (Basics)
1) Start up creation kit
2) Press "FILE" in the left upper corner, then press "Data", press ok button
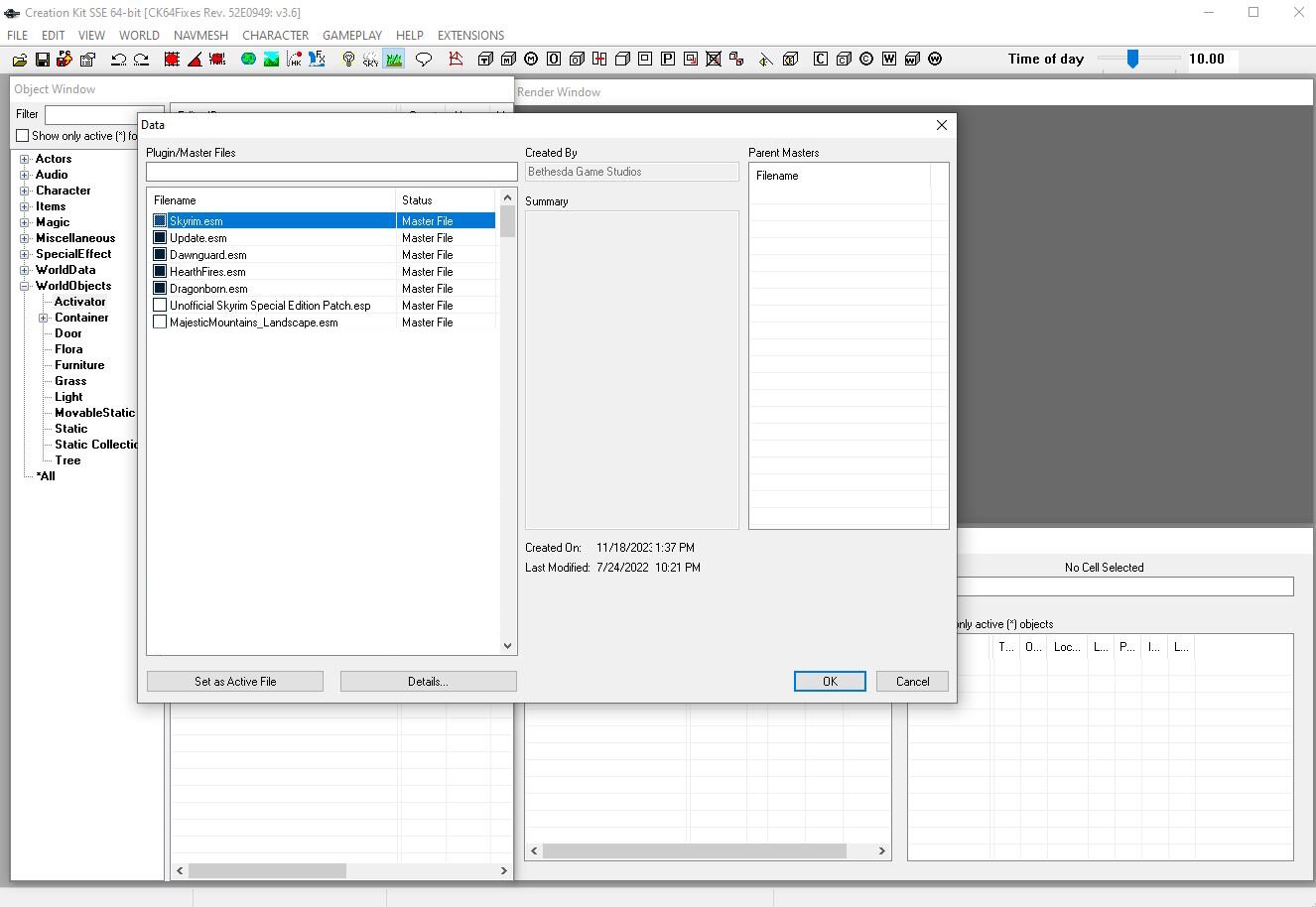
This should start loading all these masters. After this the first thing you want to do is press the "FILE" button again and press "save". Now you save the edits you are going to make as an esp plugin file. Do not edit without saving, your edits will be directly changed in the master files if you don't make a plugin. You won't be able to revert changes unless you reinstall the game. If you do save and everything goes right you should be able to find your plugin (edits) in the data folder inside you skyrim map. Don't forget to enable your plugin in your mod organizer. It is possible that it is not enabled yet and then none of you changes will take effect. If you feel like you messed up with your plugin you can remove changes directly from you plugin with the mod/program ssedit or simply delete the esp. It is also possible to copy the esp and store it somewhere safe as a backup.
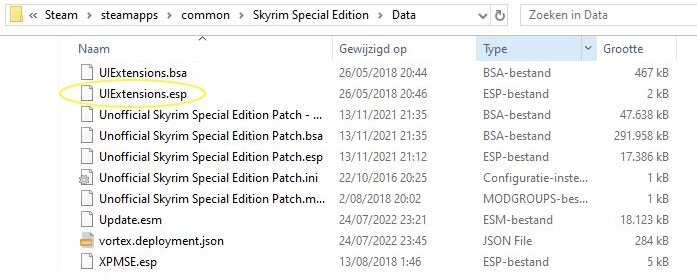
Movement
Once you have loaded all the masters and made a plugin you can start to browse freely through the world and interiors. Simply select the cell type, double click the cell under EditorID and the cell will load. To move through the cell you have several options. Scroll to go forward and backward. Keep shift pressed to turn around. Keep shift pressed and scroll to move in any direction you are looking at. Keep scroll weel pressed to move left and right.
More controls can be found at this page https://ck.uesp.net/w/index.php?title=Creation_Kit_Keyboard_Mapping&veaction=edit§ion=5&mobileaction=toggle_view_desktop
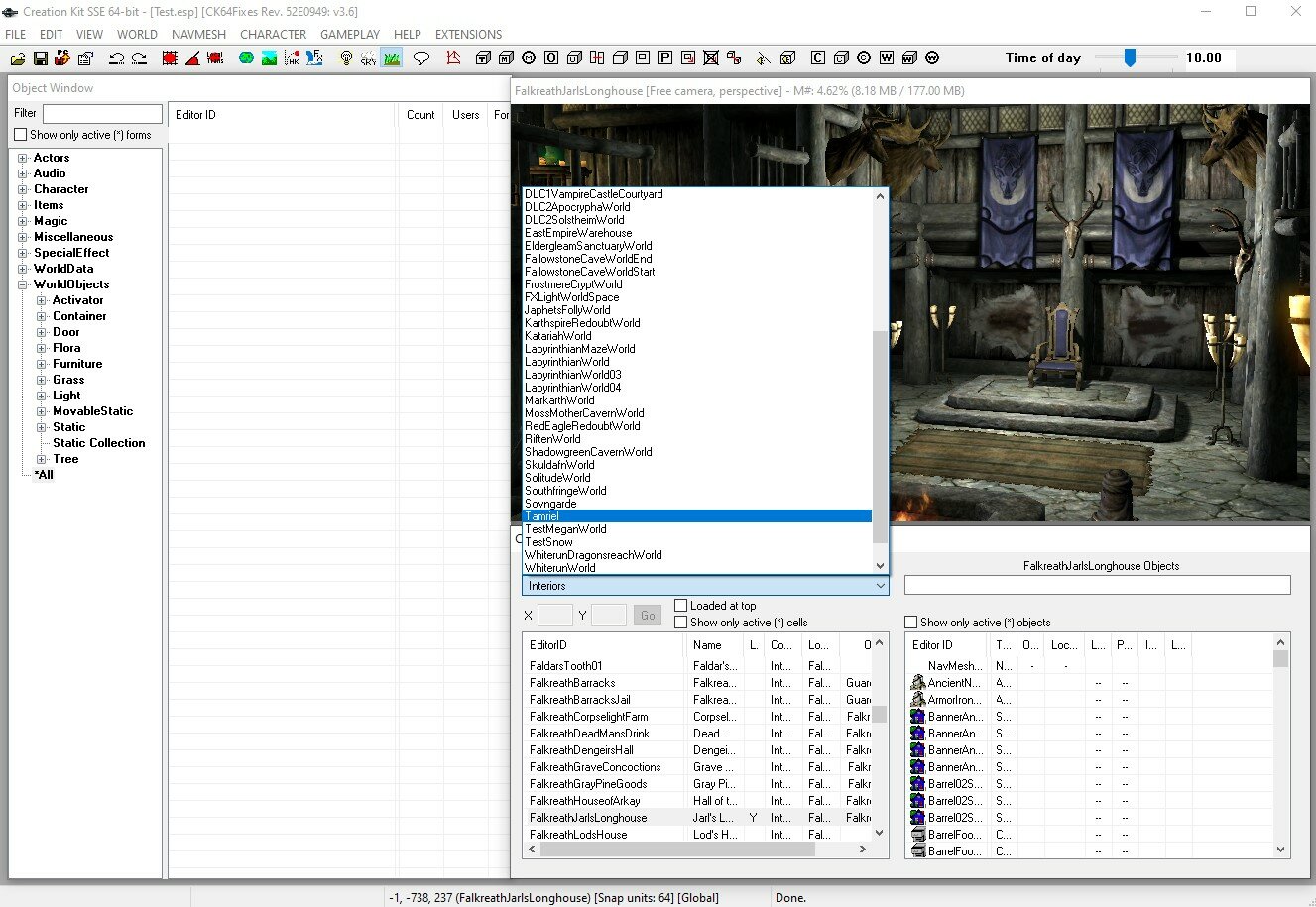
If you are missing this window for some reason you might want to enable it with several others with the "VIEW" button.
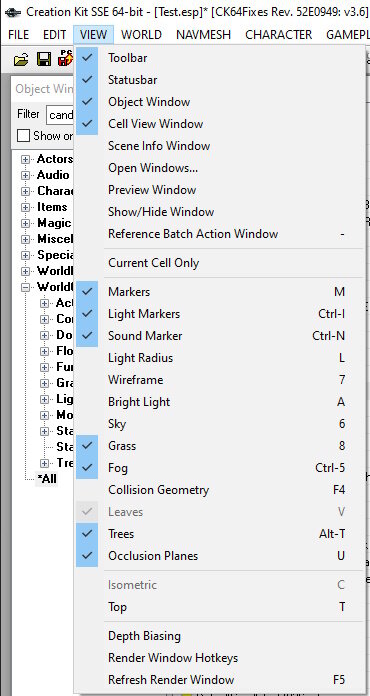
Objects
All the objects that are in this current cell are shown in the right bottom window next to the cell window.
You can select any object (or multiple) by clicking left mouse wheel and dragging the box around the object or by simply left clicking. There are also invisible objects that can be shown/hidden with the M key. If you want to select or deselect one object from the selection keep the control button pressed while clicking the item. It is very likely many other objects are in your way, you can make them transparent/hide by clicking the object (or box) and pressing the 1 numpad key once or twice. To show all disabled items again, press alt numpad 1. Note: hiding things is only visible in creation kit.
Once you have pressed an object you are stuck to it. Select another item or no item to move somewhere else.
You can move any object by simply clicking on it and then moving it somewhere else. If you feel like you made a mistake you can quickly undo this by pressing Ctrl Z. Any moved items that are saved have their new position saved on the esp. If there are multiple esp's that move the same item only one will win. Wich one depends on the loading order. If you keep the z,x or c key pressed you can move the object in only one dircetion. Pressing the e key allows you to manually scale an object.
You can right click the item and press "Edit" to move the item with coordinates instead of dragging it. If you change the coordinates make sure that the number is a custom one and not a round number. The ck has a bug that either changes the number to a custom one on its own or gets buggy. This is fine for static objects but can become a major problem with interactive objects such as weapon plaques that won't work in a certain angle with round number. (Changing the rotation by 0.001 won't help we are talking about 1+ entire degree). For quick manually turning press W. To manually move/turn with set degrees/distance enable the red square/cone underneath the word NAVMESH. Numpad 2 is to manually scale an object.
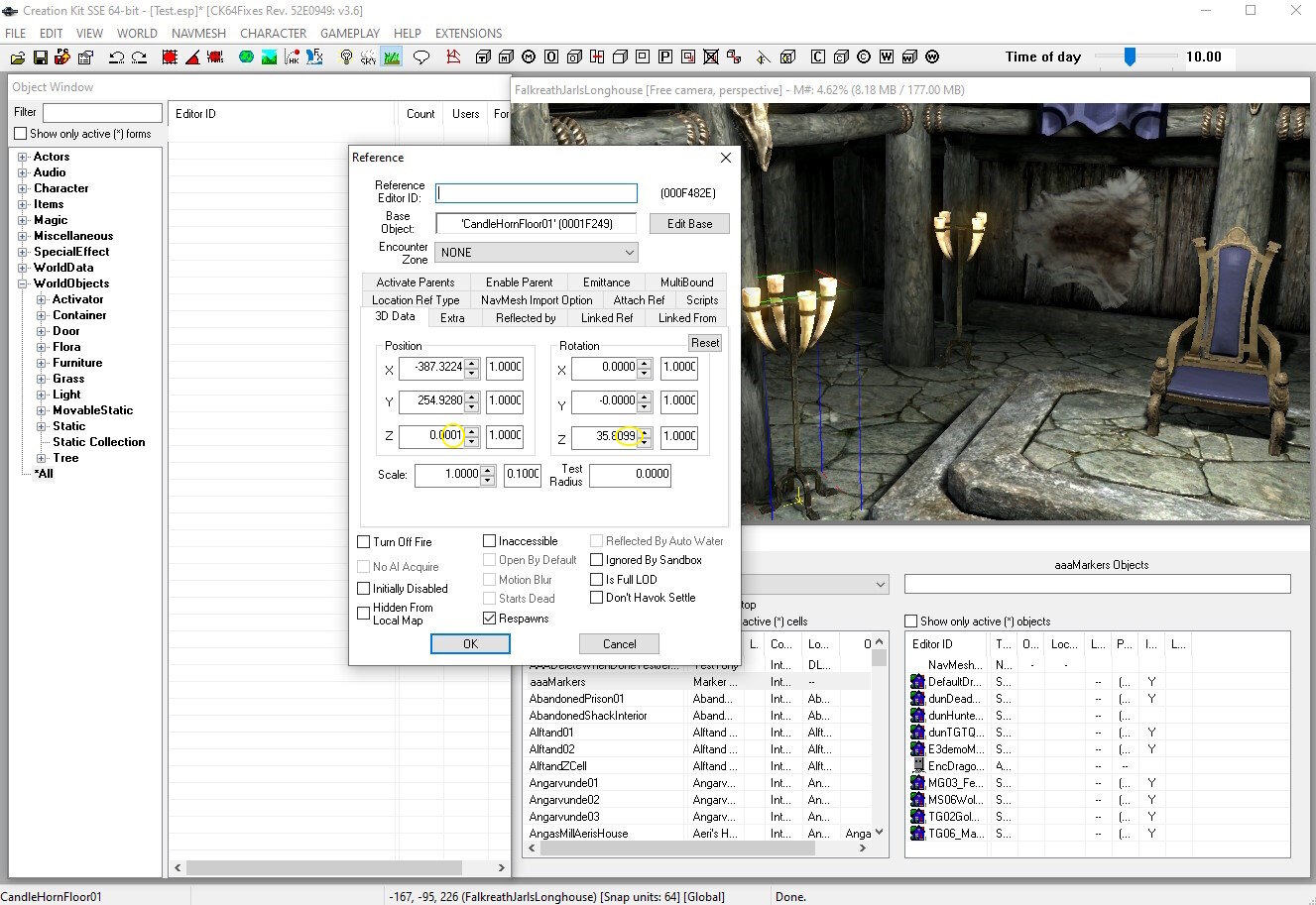
There are also many other boxes but when you are just getting started you don't need to worry about them yet. If you press the "Edit Base" button you can change the object that is shown for every in this case "CandleHornFloor01" in the entire game. I suggest you don't touch that yet.
If you want to find other objects to place in the room you can look through the entire skyrim library in the "Object Window" by typing something in the "Filter" bar.
To look at the item you can right click it and press the "Preview" button. This will open a new window that shows the object.
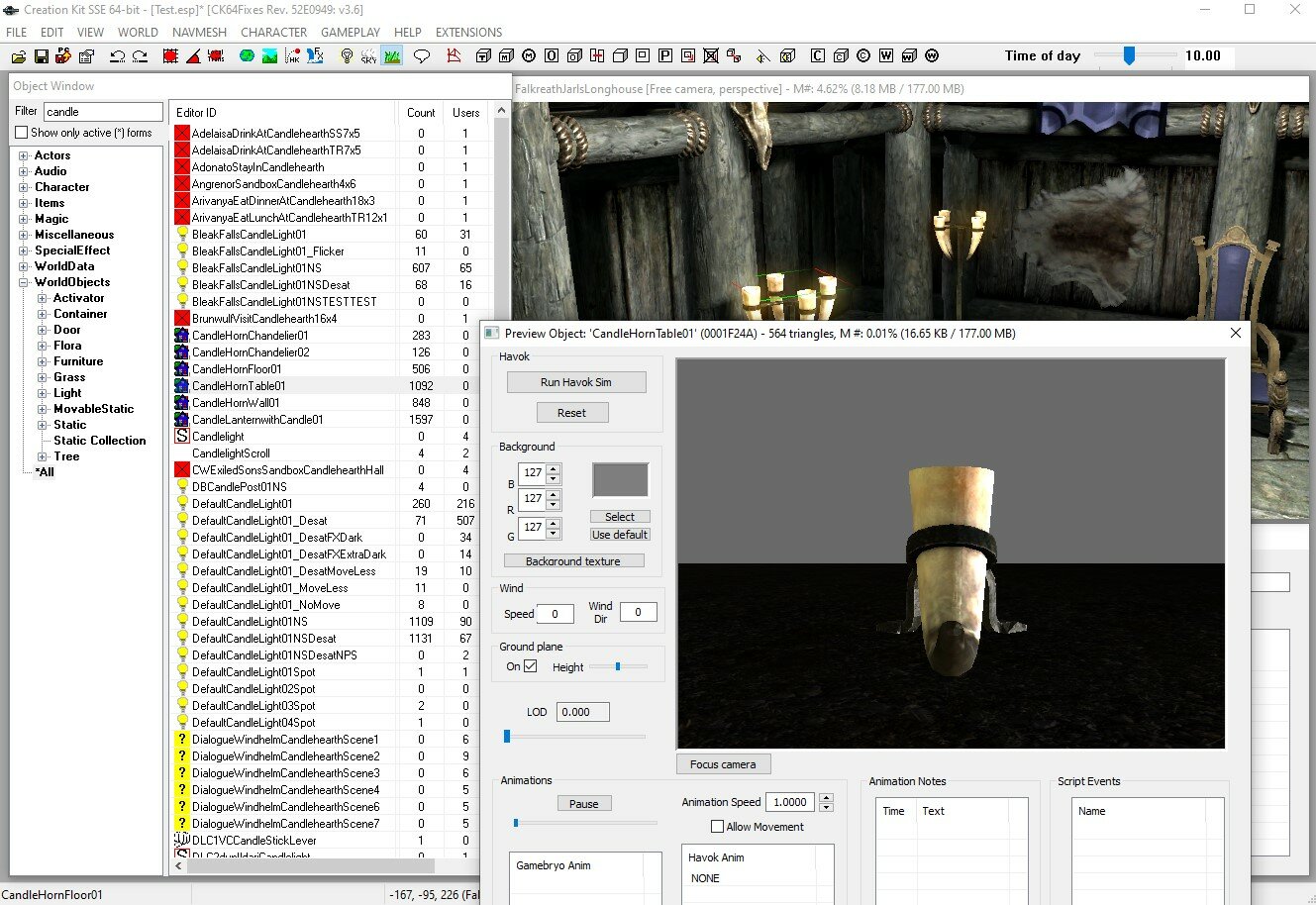
To add this object to the world simply drag it from the object window into the cell. Then you can select move rotate, delete etc... I am sure you will figure it out.
Keep in mind that the more objects there are in a cell the heavier the cell will become. This means lagg. If there are too many they might despawn, (this can also be caused by skyrim settings regarding the render distance or too high fps).
After you are done, don't forget to save! ?
Edited by DarkBlade13



0 Comments
Recommended Comments
There are no comments to display.